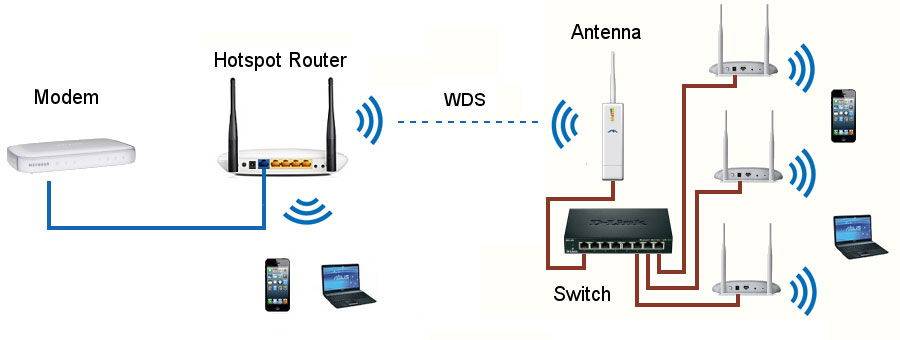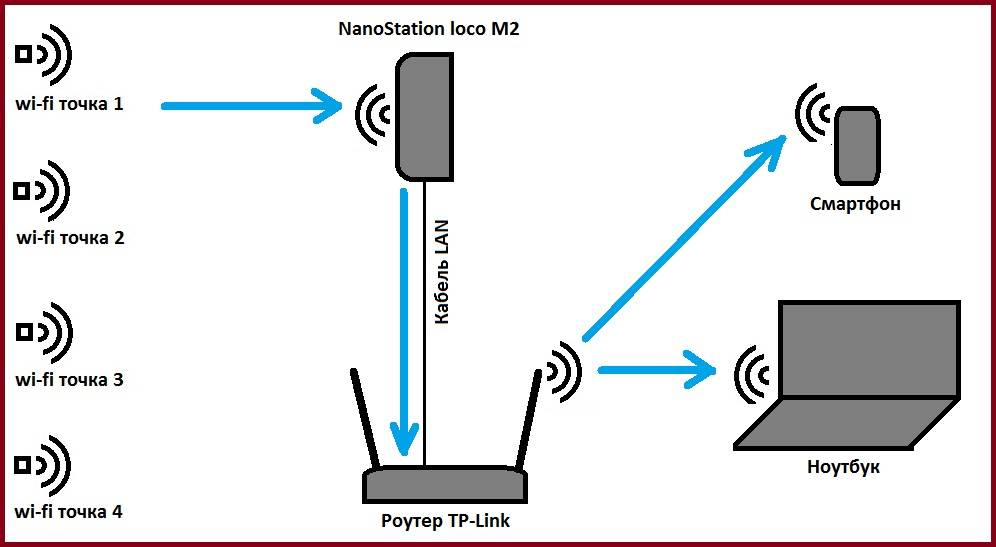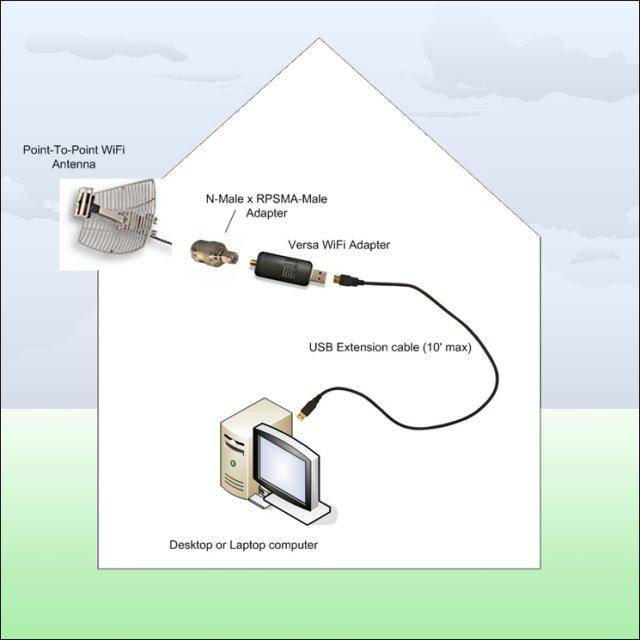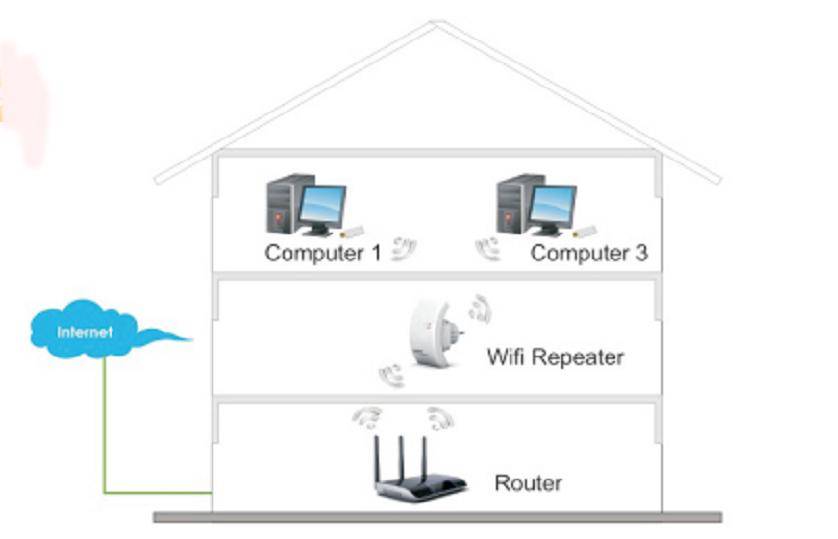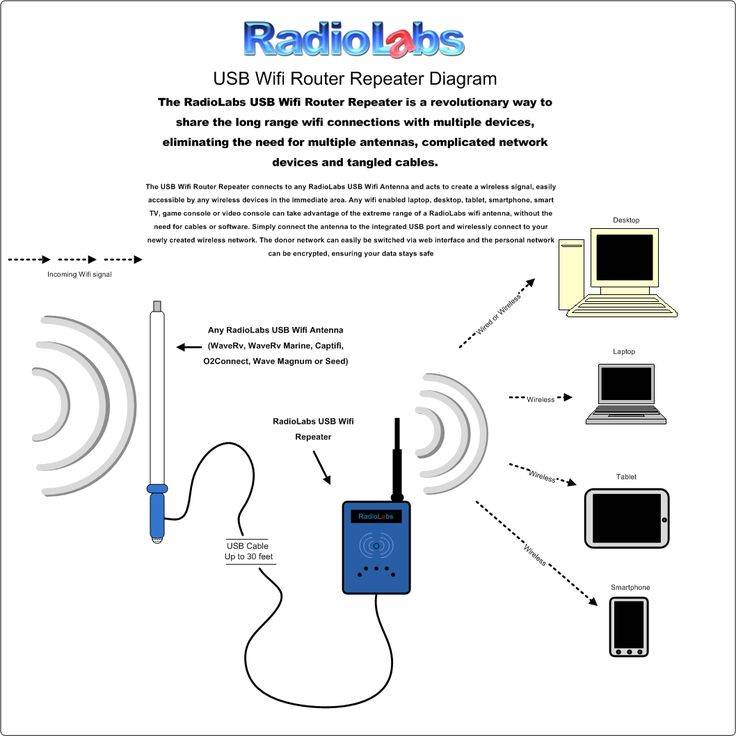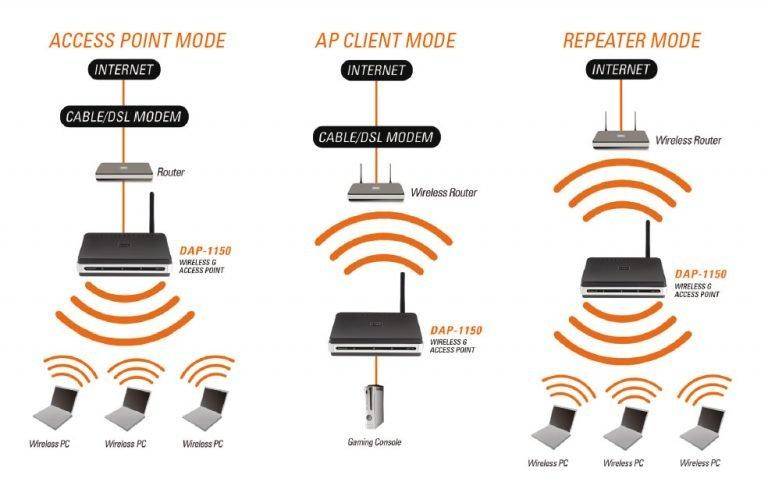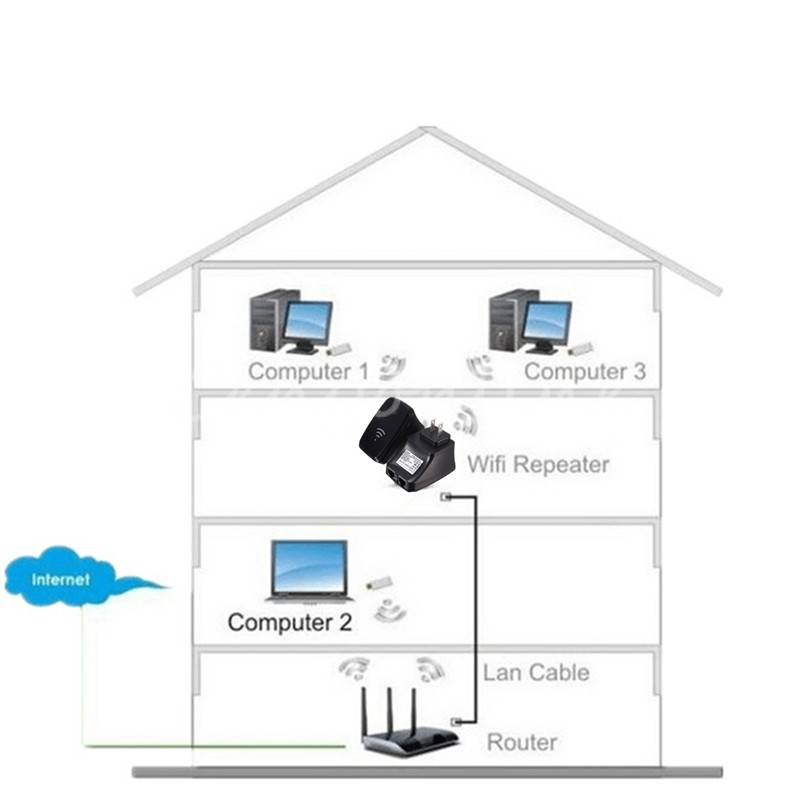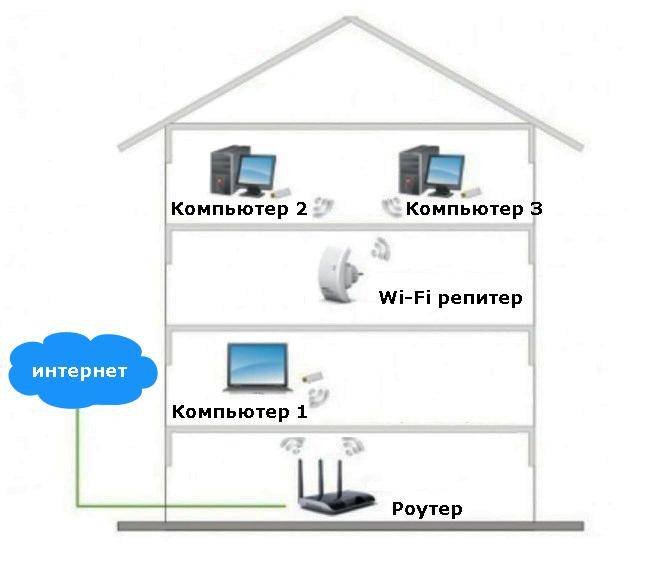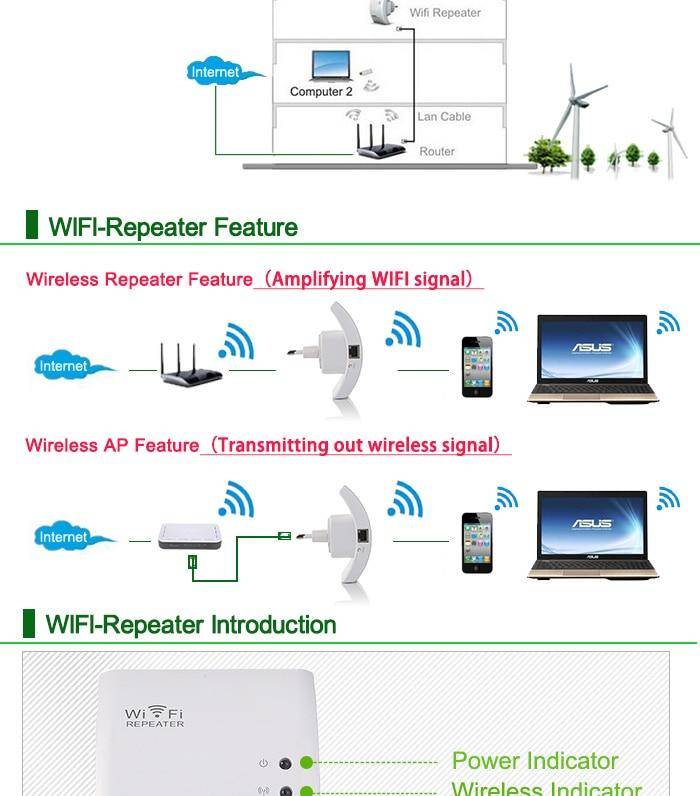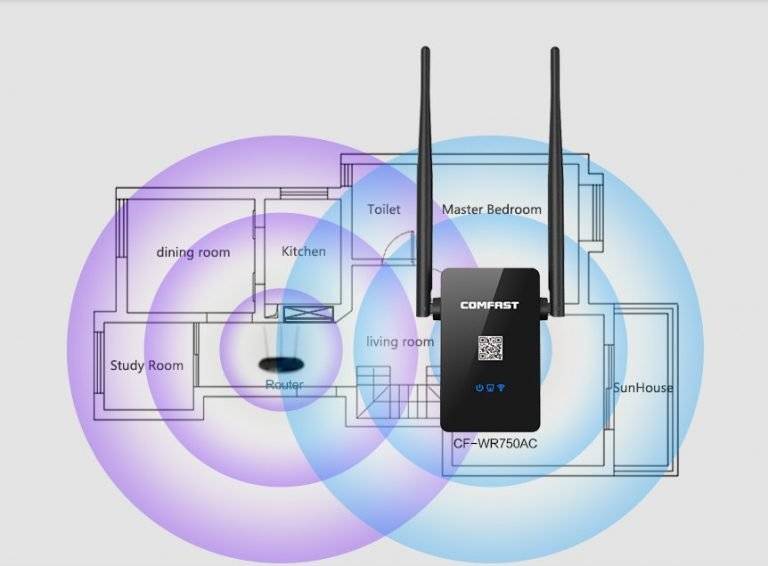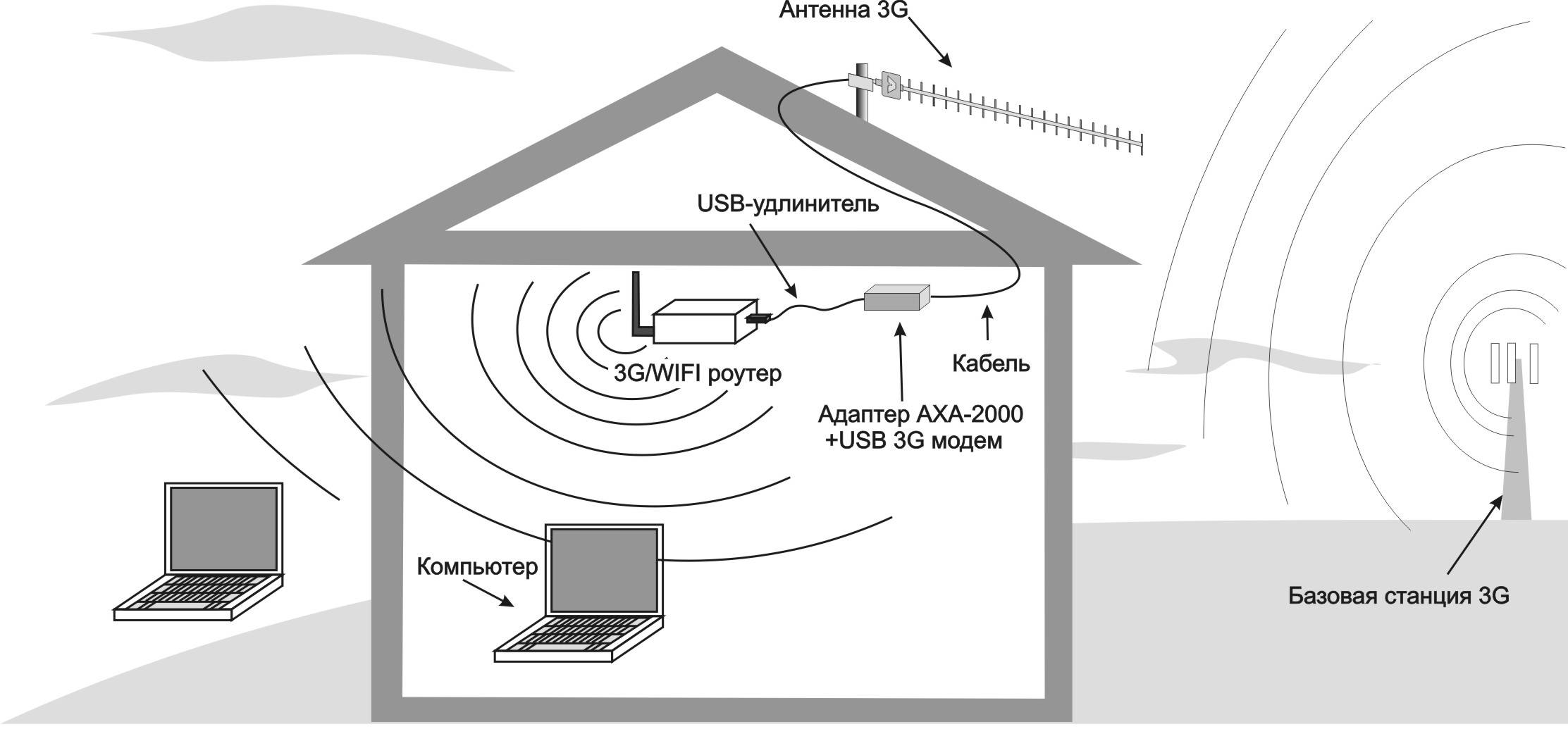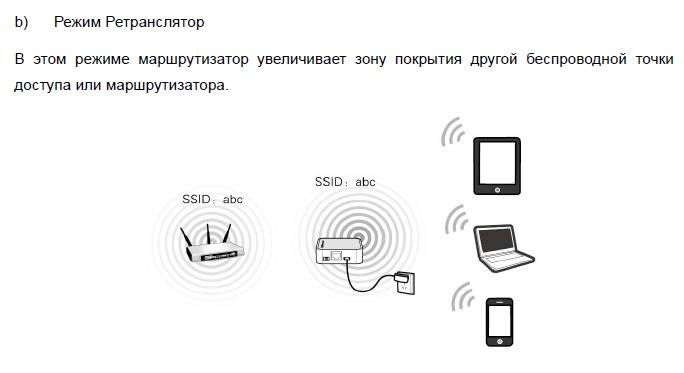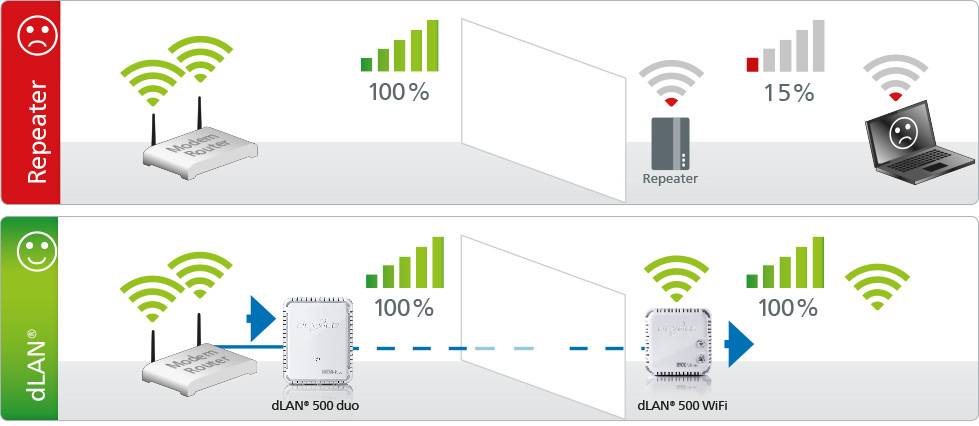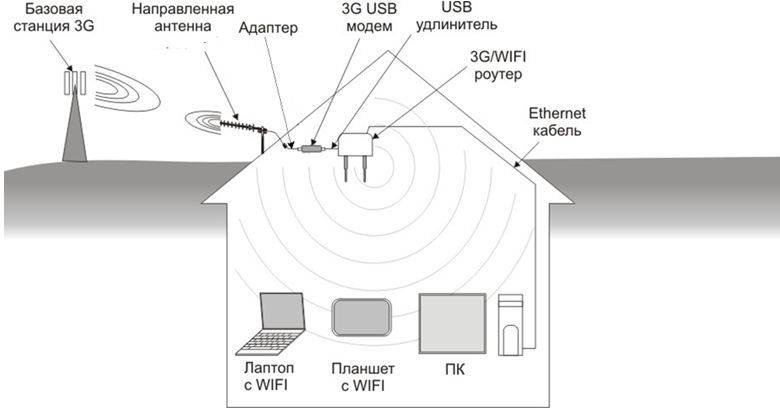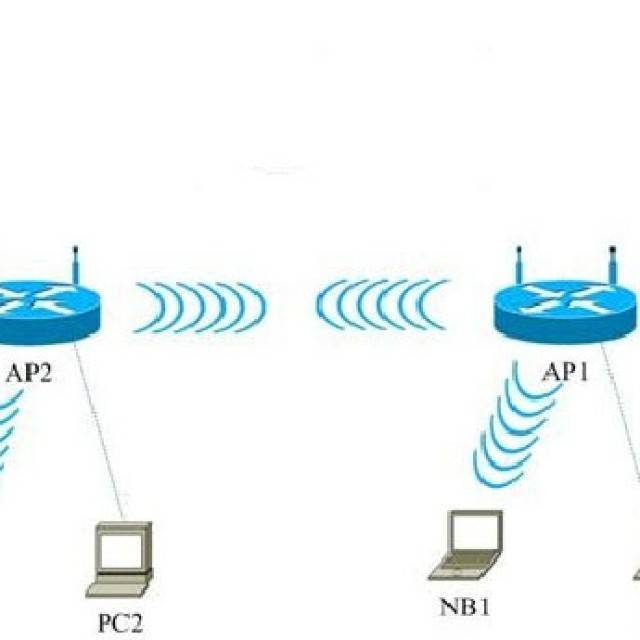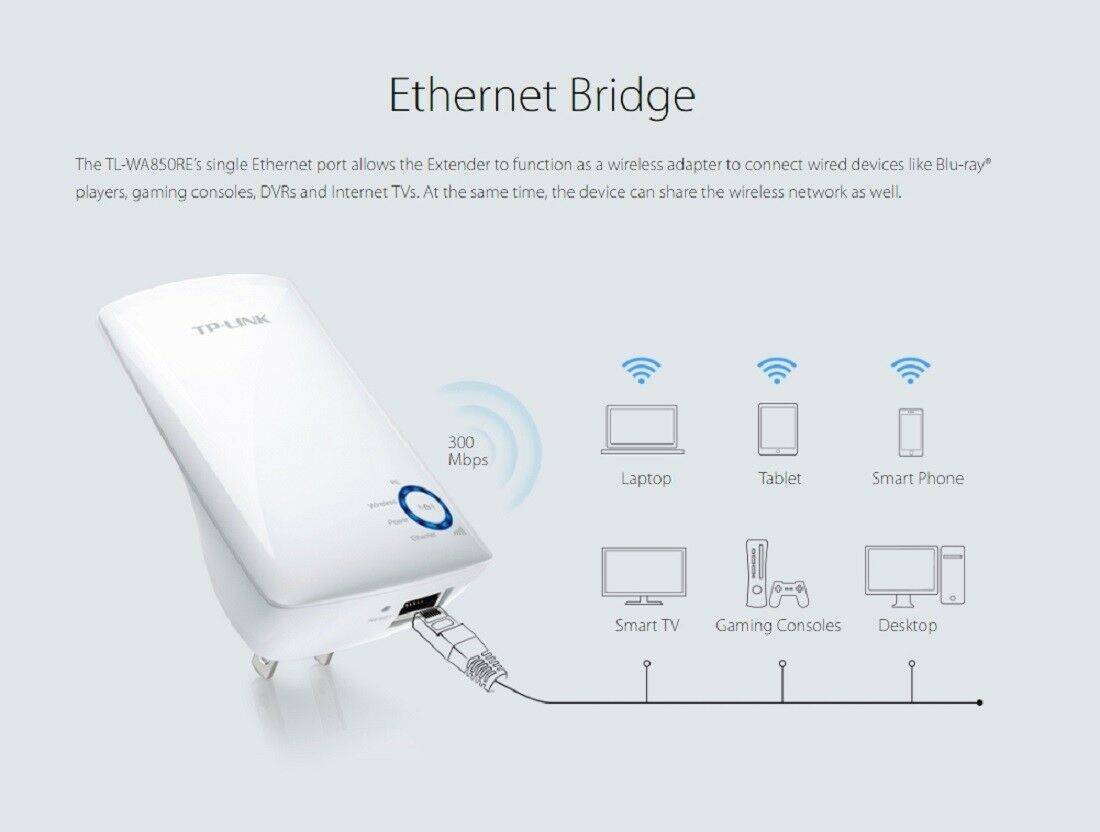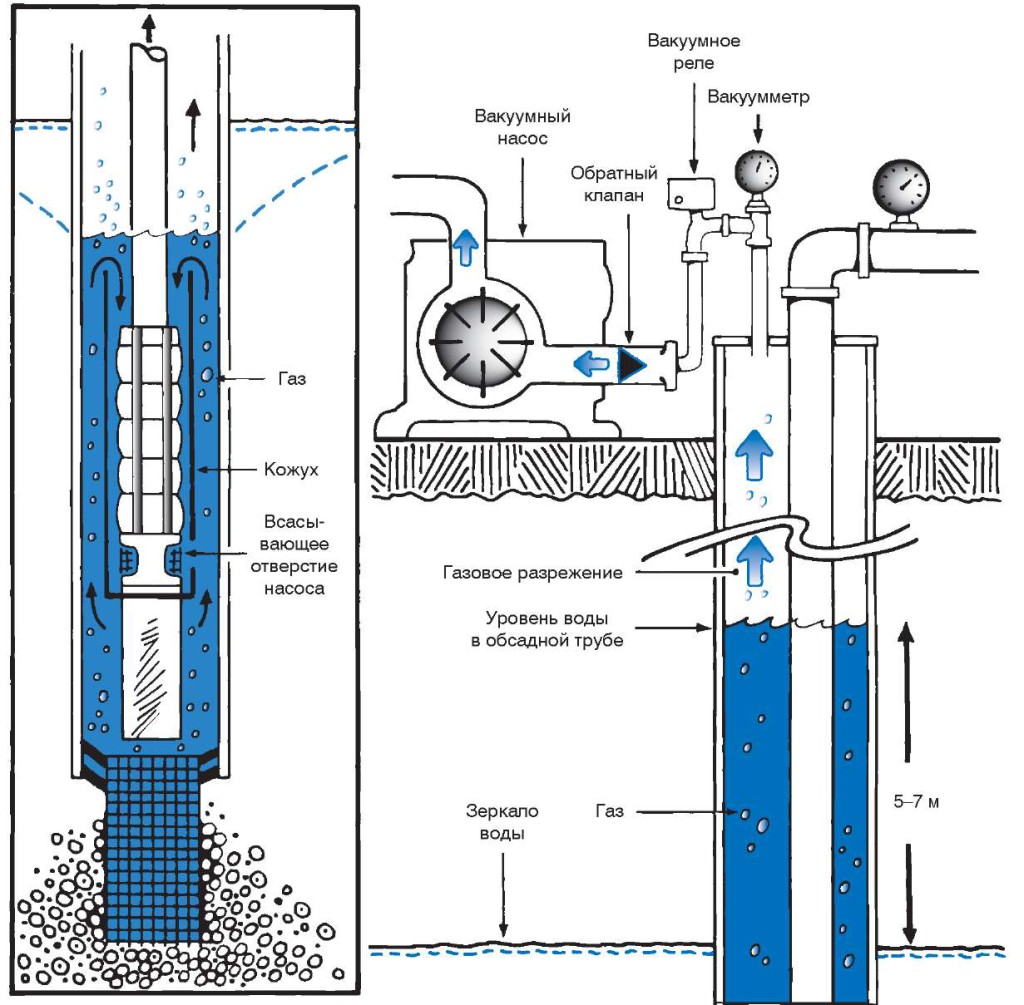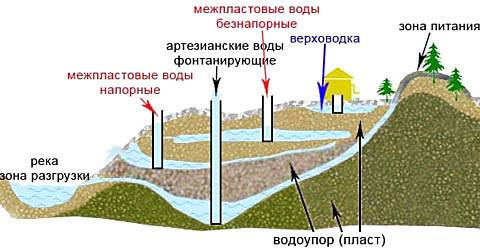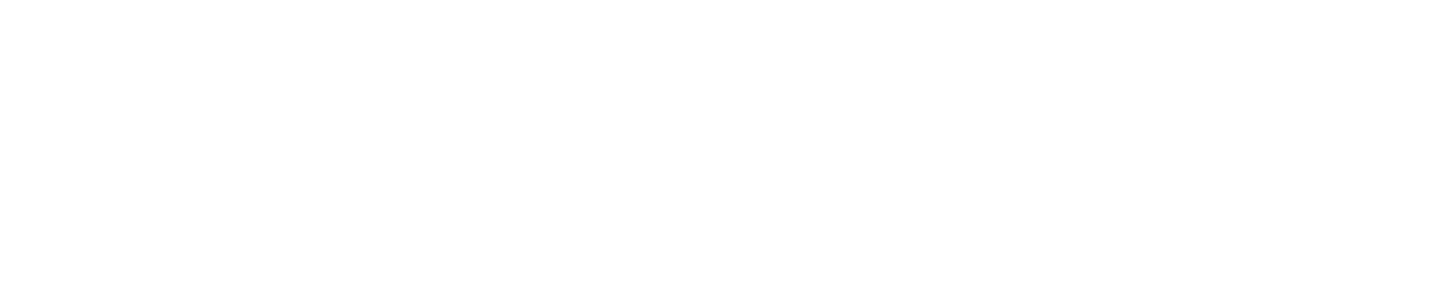- Wi-Fi pastiprinātājs, ko dari pats
- Fokusa pielikums Wi-Fi maršrutētājam
- Mēs izveidojam Wi-Fi signāla pastiprinātāju ar savām rokām
- Kā izveidot atkārtotāju no maršrutētāja
- Kā izveidot atkārtotāju no maršrutētāja
- Kāpēc retranslators nedarbojas?
- Wi-Fi paplašinātājs
- Alus kārbu pastiprinātājs
- Pastiprinātāji
- Retranslatora maršrutētāja darbības pārbaude un iestatījumu atiestatīšana
- Ātruma pārbaude, izmantojot atkārtotāju
- Tīkla iestatīšana, izmantojot datoru
- Kā TP-Link WiFi maršrutētājs darbojas WDS tilta režīmā
- Kur novietot atkārtotāju
- Ierīces ieslēgšana un pievienošana
- Kā pieslēgt pastiprinātāju?
- Kāpēc atspējot WPS
- Noderīgi padomi
- Uztvērēja iestatīšana klēpjdatorā vai datorā
- Pašdarinātas antenas
- Maršrutētāja nomaiņa
- Ieteikumi
- Wi-Fi signālu pastiprinātāji
- Ķīniešu atkārtotāju pievienošana
- Wi-Fi signāla pastiprinātāju izgatavošana ar savām rokām
- Lietojumprogrammas operētājsistēmā Android OS, lai pārvērstu viedtālruni par atkārtotāju
- FQRouter
- NetShare
- Net Share (ar atstarpi pareizrakstībā)
- Vispārējā iestatīšanas shēma
- Papildu iestatījumi
Wi-Fi pastiprinātājs, ko dari pats
Ja vēlaties, varat pats izgatavot Wi-Fi pastiprinātāju no improvizētiem līdzekļiem, tādējādi ietaupot naudu. Tomēr ir vērts atzīmēt, ka šādu “mājās gatavotu produktu” priekšrocības ir diezgan apšaubāmas, un risks, ka maršrutētājs kļūs nederīgs, ir ļoti augsts.Tālāk apskatīsim virziena signāla pastiprināšanas sprauslu konstrukcijas, kas ļauj pastiprināt Wi-Fi signālu, neapdraudot maršrutētāja “veselību”.
Fokusa pielikums Wi-Fi maršrutētājam
Wi-Fi maršrutētāja signāls izplatās apļveida veidā - attālinoties no avota, tas pasliktinās, un, pārsniedzot uzticamās uztveršanas zonu, tas sāk pārtraukties. Ja nepieciešams, signālu var fokusēt un pārraidīt pareizajā virzienā, kur maršrutētāja pārklājums nav pietiekams. Lai izgatavotu fokusēšanas sprauslu, jums būs nepieciešama vara stieple ar diametru no 0,8 līdz 1 mm un plastmasas vai bieza kartona gabals.
Sprauslas montāža tiek veikta šādā secībā:
Šāda sprausla dod līdz 10 dB pastiprinājumu, savukārt diagramma iegūst virziena formu, tas ir, Wi-Fi signāls tiek stabili pārraidīts lielākoties tikai vienā virzienā.
Mēs izveidojam Wi-Fi signāla pastiprinātāju ar savām rokām
Ir daudzi rokdarbnieki, kuri paši ir radījuši pastiprinātājus. Apskatīsim visizplatītākās un darba iespējas. Šādus Wi-Fi signāla pastiprinātājus ar savām rokām varat izgatavot tikai 10 minūtēs no improvizētiem materiāliem.
Pati pirmā un vienkāršākā iespēja ir izmantot disku kastīti. Tam ir ideāls rādiuss mūsu mērķim. Tātad, mēs ņemam CD BOX un nogriežam smaili, bet ne pilnībā. Ir nepieciešams atstāt apmēram 18 mm. Tagad ar vīli uz smailes izgatavojam mazus izgriezumus stiprināšanai.
Nākamais solis ir izveidot vara kvadrātus. Meklējam 25 centimetrus garu stiepli un no tā, saliekot galus, izveidojam divus kvadrātus. Šīs vara konstrukcijas ir analogas antenai, mēs tās piestiprinām pie mūsu disku kastes smailes un pielīmējam.
Antenas galiem jābūt pielodētiem kopā un pielodēt ar koaksiālo kabeli, kas ved uz mūsu modemu.Šīs iestatīšanas apakšā ievietojiet kompaktdisku, kas šeit darbosies kā atstarotājs.
Kā izveidot atkārtotāju no maršrutētāja
Pareizi konfigurējot ierīci, īpašnieks varēs izmantot maršrutētāju. Dažiem maršrutētāju modeļiem ir režīma pārslēgšanas poga, kas ievērojami atvieglo pārejas procesu. Ja šādu izmaiņu nav, tas notiek interneta izvēlnē. Otrā maršrutētāja klātbūtne ļauj patstāvīgi izveidot atkārtotāju.
Šo problēmu var atrisināt, mainot signāla pārraides kanālu galvenajā raidītājā. Pēc izmaiņu veikšanas jaunie iestatījumi ir jāsaglabā. Pēc visu darbību veikšanas, izmantojot vadu, starp abām ierīcēm tiek izveidots tilts. Šīs vienkāršās darbības ļauj ātri izveidot bezvadu atkārtotāju no veca maršrutētāja.
Kā izveidot atkārtotāju no maršrutētāja
Retranslatora režīms visveiksmīgāk ir ieviests Zyxel un Asus maršrutētājos. Viss ir ļoti viegli konfigurējams, izmantojot tīmekļa saskarni, un tas darbojas nevainojami.
Lai maršrutētāju pārvērstu par atkārtotāju, ir jāmaina tā darbības režīms. Dažām ierīcēm, piemēram, Zyxel Keenetic Lite III, darbības režīms tiek mainīts ar slēdzi aizmugurējā panelī. Šajā gadījumā jums vienkārši jāizvēlas režīms "Pastiprinātājs" vai "Atkārtotājs". Ja šāda slēdža nav, mēs mainām darbības režīmu, izmantojot tīmekļa saskarni.
Mēs pārlūkprogrammā ievadām jūsu maršrutētāja adresi (parasti 192.168.0.1 vai 192.168.1.1) un jūsu lietotājvārdu un paroli. Ja neesat mainījis noklusējuma iestatījumus, informāciju par šiem parametriem var atrast uz uzlīmes maršrutētāja apakšā. Ja šajā posmā rodas grūtības, pārbaudiet savas ierīces dokumentāciju vai meklējiet rokasgrāmatu internetā.
Mēs pieņemsim, ka esat veiksmīgi pieteicies tīmekļa saskarnē. Tagad mums ir jāatrod vajadzīgais izvēlnes vienums.
Zyxel maršrutētājos jums jāiet uz cilni "Sistēma" un jāatlasa vienums "Režīms". Šeit mēs atzīmējam vienumu "Pastiprinātājs - Wi-Fi zonas paplašinājums", saglabājiet iestatījumus un restartējiet ierīci.

Viss, tas ir izdarīts. Tomēr ir viens "bet".
Pēc atkārtotāja režīma iespējošanas jūs nevarēsit pieteikties maršrutētāja tīmekļa saskarnē ar numuru 192.168.0.1. Tīmekļa saskarne nebūs pieejama, izmantojot Wi-Fi vai kabeli. Tā kā atkārtotājs saņem IP adresi no galvenā maršrutētāja, kas izplata internetu, un šī adrese atšķiras no noklusējuma adreses.
Lai to uzzinātu, jums jādodas uz galveno maršrutētāju un jāredz tam pievienoto ierīču saraksts. Starp tiem būs jūsu atkārtotājs. Šeit jūs varat arī redzēt tā IP un, ja nepieciešams, ievadīt iestatījumus.
Tātad ir aktivizēts atkārtotāja režīms. Atliek tikai viena lieta - savienot atkārtotāju ar galveno maršrutētāju, kas izplata internetu jūsu dzīvoklī.
Lai to izdarītu, nospiediet WPS pogu uz galvenā maršrutētāja un uz atkārtotāja maršrutētāja. Tas ir pieejams gandrīz katrā mūsdienu maršrutētājā. Ja tā nav, WPS režīmu var aktivizēt ierīces tīmekļa saskarnē.
Pēc pogu nospiešanas jums nedaudz jāpagaida. Wi-Fi indikators kādu laiku mirgos, līdz tiks izveidots savienojums. Interneta savienojuma (WAN) indikatoram vajadzētu iedegties uz atkārtotāja. Atveriet klēpjdatorā vai viedtālrunī pieejamo tīklu sarakstu un pārbaudiet signāla kvalitāti.
Asus maršrutētājos iestatīšana tiek veikta tādā pašā veidā. Iestatījumos atrodiet cilni "Administrēšana" un tajā - vienumu "Darbības režīms". Izvēlieties "Repeater Mode" un noklikšķiniet uz "Saglabāt". Tiks atvērts pieejamo bezvadu tīklu saraksts. Izvēlieties vajadzīgo un ievadiet paroli. Retranslators izveidos savienojumu ar tīklu.
Ja vēlaties atslēgt atkārtotāja režīmu, to varat izdarīt turpat, darba režīma iestatījumos. Protams, pēc savas ierīces jaunā IP noskaidrošanas. Ja šī metode neatrisina problēmu, vienmēr varat izmantot pārbaudīto metodi - atiestatiet maršrutētāja rūpnīcas iestatījumus, izmantojot pogu aizmugurējā panelī.
Kāpēc retranslators nedarbojas?
Gadījumos, kad bezvadu interneta tīkls tiek organizēts, izmantojot divus maršrutētājus, var rasties problēma maršrutētāja darbībā atkārtotāja režīmā. Ja viņš nevēlas kopēt un pārraidīt interneta signālu, jums jāveic šādas darbības:
- Pārbaudiet, vai IP adresēs nav konfliktu. Mainiet maršrutētāja IP adresi, kas darbojas atkārtotāja režīmā.
- Pārbaudiet signāla pārraides kanālu. Tam ir jāatbilst abās ierīcēs. Problēmu var atrisināt, izvēloties citu kanālu.
- Pārbaudiet, vai paplašinātājā ir atspējotas WPS un DHCP opcijas.
- Pārliecinieties, vai šifrēšanas veidi sakrīt, kā arī ievadītās lietotāja paroles pareizība.
Ja šo darbību veikšana nenodrošina vēlamo rezultātu, jums ir jāatjauno iestatījumi un jāpārbauda arī ierīču saderība. Var rasties konflikts starp dažādiem maršrutētāju modeļiem, kas neļauj pareizi organizēt bezvadu tīklu. Ja šajā jomā nav atbilstošas pieredzes, varat sazināties ar maršrutētāja ražotāju. Un vislabāk ir piezvanīt profesionālam meistaram, kurš pareizi organizēs un konfigurēs bezvadu Wi-Fi tīklu. Visiem pakalpojumu sniedzējiem, kas piegādā signālu abonentiem, ir šāds speciālists.
Wi-Fi paplašinātājs
Svarīgs! Ir ļoti viegli sabojāt Wi-Fi kabeli.
Ieteicams ar to rīkoties uzmanīgi
Kas attiecas uz pagarinātājiem, atšķirībā no iepriekš minētajiem pastiprinātājiem, tie darbojas nedaudz savādāk. Lai būtu vieglāk apgūt un izprast to darbības būtību, jums jāzina, ka tiem nav nepieciešams īpašs Wi-Fi kabelis kā tāds. Visbiežāk to izmanto pastiprinātājos.
Pagarinātājs spēj darboties daudz elegantāk un vienkāršāk. Konkrētā gadījumā ierīce pārraida labu signālu no vienas telpas daļas uz otru, taču tai nevajadzētu atrasties tieši maršrutētāja maksimālā efektīvā diapazona zonā. Princips būtiski atšķiras no antenas metodes.
Pagarinātāji savā darbā izmanto tikai elektrisko vadu, kas tiek izmantota ēkā vai būvē. Šie vadi pārraida signālu no Wi-Fi sadales aprīkojuma. Šajā gadījumā viena pagarinātāja daļa ir manuāli jāpievieno elektrības kontaktligzdai netālu no maršrutētāja, bet otra vietai, kur vēlaties uzlabot savienojuma kvalitāti. Tas ir, vietā, kur lietotājs plāno nodarboties ar darbu vai izklaidi internetā. Turklāt jūs varat pievienot jebkuru ierīci tieši, izmantojot Ethernet portu.

Kā redzams diagrammā, viena pagarinātāja daļa ir jāpievieno bērnu istabā pie maršrutētāja, bet otra - virtuves elektrības kontaktligzdā, kur lietotājs daudz laika pavada globālajā tīklā.
Piezīme! Tomēr, tāpat kā jebkurai citai ierīcei, pagarinātājam ir negatīvas īpašības. Visievērojamākais no tiem ir zemais signāla uzticamības un stabilitātes līmenis.
Varat veikt video tērzēšanas sarunu lielā ātrumā, un pēc dažām sekundēm savienojums var tikt atvienots, kas rada vilšanos.
Alus kārbu pastiprinātājs
Šajā gadījumā mēs koncentrēsimies ne tik uz pastiprinātāju, cik uz signāla reflektoru. Šādas konstrukcijas princips ir balstīts uz uztveršanas / pārraides signāla koncentrēšanu noteiktā virzienā. Tas ir, lai iegūtu spēcīgāku signālu, antena būs jānovirza uz vietu, kur wi-fi signāls ir vājš.
Tātad, vispirms atrodiet jebkura izmēra dzelzs kannu, nogrieziet apakšējo daļu un gandrīz pilnībā augšējo daļu. Bet negrieziet augšējo daļu līdz galam, atstājiet nelielu stiprinājumu cauruma malā. Šajā caurumā iekļūs maršrutētāja antena.
Tātad mēs iegūstam cilindru, kas ir jāsagriež gar, tieši pretī caurumam kārbas augšpusē. Tātad mēs saņēmām gludu ovālu virsmu, kas lieliski atspoguļo viļņus. Uzlieciet visu šo struktūru uz maršrutētāja antenas un pagrieziet to virzienā, kur nepieciešams pastiprināt wi-fi signālu.
Jāatzīmē, ka šīs metodes efektivitāte ir nedaudz zemāka nekā iepriekšējā. Šajā gadījumā mēs nekādā veidā nepastiprinām signālu, bet tikai koncentrējam to vienā virzienā. Visticamāk, tas kļūs vājāks citviet telpā.
Pastiprinātāji
Ir divi veidi, kā uzlabot Wi-Fi signālu. maršrutētājs vai modems - programmatūra un aparatūra.
Varat sākt ar aparatūru, jo tie tiek uzskatīti par visefektīvākajiem veidiem. Tie ietver šādu aprīkojumu, kas spēj pagarināt un uzlabot signālu ar labāku uztveršanu, netraucējot sistēmas un programmatūras iestatījumus:
- Atkārtotāji;
- Antenas;
- Atstarotāji;
- Maršrutētāji.
Svarīgs! Uzskaitīto iekārtu darbības princips ir ietekmēt elektromagnētiskos viļņus, kas faktiski uzlabo un pastiprina uztverto signālu.Ir īpaši pastiprinātāji, kas tiek pievienoti tieši strāvas kontaktligzdai vai maršrutētājam, izmantojot USB kabeli.
Kuru no tiem izvēlēties, ir lietotāja ziņā.
Ir īpaši pastiprinātāji, kas tiek pievienoti tieši strāvas kontaktligzdai vai maršrutētājam, izmantojot USB kabeli. Kuru no tiem izvēlēties, ir lietotāja ziņā.

Aparatūras aprīkojuma pozitīvā puse signāla uzlabošanai ir iespēja palielināt interneta ātrumu visām ierīcēm, kas ir savienotas ar mājas tīklu.
Runājot par pirmo metodi, programmatūru, šodien nav nevienas programmas, ar kuru varētu reāli uzlabot telefonā uztveramā signāla kvalitāti. Ir īpašas lietojumprogrammas, kas ļauj kontrolēt sakaru kvalitāti, tas ir, tie tieši pārsūta lietotājam datus par saņemtā signāla līmeni. Tas ir, ar viņu palīdzību jūs varat izvēlēties vietu ar vislabāko komunikācijas līmeni. Dažas programmas var automātiski pārslēgties uz staciju ar labāku informācijas ātrumu. Šajā sakarā šādu programmatūras metožu iespējas ir izsmeltas.
Lai izvēlētos labāko interneta signāla pastiprinātāju savam tālrunim, planšetdatoram vai jebkurai citai ierīcei mājās, jums jāzina galvenās piedāvātā aprīkojuma atšķirības un veidi. Šādas ierīces var būt ārējās un iekšējās, aktīvās un pasīvās, tām ir retranslatori vai vienkārši antena, kas savienota tieši ar maršrutētāju.
Visi pastiprinātāji pēc to parametriem un īpašībām ir sadalīti šādos divos veidos:
- Aktīvs. Šādas ierīces darbojas, izmantojot signāla pastiprināšanas metodi, kas izmanto pastiprināšanas iekārtas (retranslatorus, pastiprinātājus, retranslatorus un citus).
- Pasīvs.Šis veids ir veids, kā pastiprināt sakaru signālu, kurā nav aktīvas pastiprināšanas ierīces (pamatojoties uz dažāda veida antenu un pasīvā retranslatora izmantošanu).
Retranslatora maršrutētāja darbības pārbaude un iestatījumu atiestatīšana
Lai pareizi pārbaudītu maršrutētāju, kas darbojas interneta signāla atkārtotāja režīmā, eksperti iesaka izmantot programmatūru, kas īpaši izstrādāta šādiem nolūkiem. Pašlaik Wi-Fi Analyzer tiek uzskatīts par populārāko analīzes programmu. Tam ir intuitīva izvēlne, ērta darbība un augstas kvalitātes diagrammu komplekts. Šādas priekšrocības ļauj gandrīz visiem maršrutētāju īpašniekiem izmantot šādu programmatūru.
Ja bezvadu tīkls tiek veidots, izmantojot divus maršrutētājus, var būt nepieciešams atiestatīt iestatījumus. Lai to izdarītu, veiciet tālāk norādītās darbības.
- Dodieties uz sistēmas rīku ierīces galveno izvēlni.
- Dodieties uz sistēmas rīku sadaļu.
- Atrodiet rūpnīcas noklusējuma iestatījumus.
- Veiciet atiestatīšanu, izmantojot atbilstošo pogu.
Ja nav iespējams atvērt galveno iestatījumu izvēlni, tiek nodrošināta mehāniska dublēšana, izmantojot padziļinātu pogu maršrutētāja aizmugurējā panelī. Lai nospiestu, atlasiet plānu objektu un turiet šajā pozīcijā vismaz 10 sekundes.
Ātruma pārbaude, izmantojot atkārtotāju
Pēc atkārtotāju ieviešanas mūsdienu datoru tirgū lietotājiem ir aktuāls jautājums par šo ierīču ietekmi uz interneta ātrumu. Lai sniegtu vispilnīgāko un uzticamāko atbildi uz šo tēmu, daudzi eksperti veica virkni testu, izmantojot programmu AIDA 32 Network Benchmark, kas ietvēra šādas darbības:
- Pārbaudot ātrumu normālā darba režīmā, dators ir savienots ar maršrutētāju, nav signāla atkārtotāja. Ātrums bija 17 Mbps.
- Datora pieslēgums atstāts tādā pašā formā kā pirmajā testā, bet tīklam pievienots portatīvais dators, kuram ir pieslēgums signāla atkārtotājam. Ātrums samazinājās līdz 12,5 Mbps.
- Klēpjdators tika savienots tieši ar maršrutētāju, bet dators - caur atkārtotāju, ierīces tika savienotas viena ar otru, izmantojot plākstera vadu. Signāls ir ievērojams ar savu stabilitāti, taču ātrums samazinājās līdz 8,5 Mbps.
- Pēdējais tests bija vienlaicīgi pieslēgt signālu atkārtotājam datoru un portatīvo datoru, savukārt eksperimenta tīrības labad tika izmantotas gan vadu, gan bezvadu savienojuma metodes. Signāls ir labs, bet ātrums ļoti svārstās, nemitīgi mainot tā vērtības, augstākais rādītājs sasniedza 37 Mbps.
Analizējot testu rezultātus un salīdzinot tos savā starpā, mēs varam secināt, ka atkārtotāja klātbūtne tīklā nedaudz samazina ātrumu, taču dažos gadījumos šis pasākums ir pamatots, jo šī ierīce pastiprina signālu.
Tāpat, kā redzams no testa rezultātiem, vislabākie ātruma uzturēšanas rādītāji tika reģistrēti, savienojot datoru un klēpjdatoru viens ar otru, izmantojot signāla atkārtotāju un izslēdzot maršrutētāju no šīs shēmas.
Tīkla iestatīšana, izmantojot datoru
Šo metodi ieteicams izmantot tikai tad, ja lietotājam nav iespējas atvērt maršrutētāja iestatījumus.
Tālāk ir sniegti iestatīšanas norādījumi.
- Atveriet izvēlni Sākt.
- Meklēšanas joslā ievadiet "Vadības panelis".
- Pēc tam meklēšanas joslā augšējā labajā stūrī ievadiet "Tīkla un koplietošanas centrs". Arī šo cilni var atrast bez meklēšanas, atverot cilni "Tīkls un internets". Nosaukumi var atšķirties atkarībā no Windows versijas.
- Pēc tam jums jāatver cilne "Mainīt adaptera iestatījumus".
- Atlasiet tīklu, kura iestatījumus vēlaties mainīt, un veiciet dubultklikšķi, lai atvērtu tīkla izvēlni.
- Atvērtajā logā tiks sniegta jaunākā informācija par tīkla stāvokli un tā galvenajām īpašībām. Pēc tam noklikšķiniet uz cilnes "Properties".
- Mēs atrodam sadaļu "IP versija 4 (TCP / IPv4)". Katrā Windows versijā šī protokola nosaukums var atšķirties.
- Pēc tam veiciet dubultklikšķi, lai atvērtu protokola izvēlni un atlasiet vienumus “Automātiski iegūt IP adresi” un “Automātiski iegūt DNS servera adresi”.
Tāpat, ja ir citi savienojumi, tie ir jākonfigurē tādā pašā veidā.
Kā TP-Link WiFi maršrutētājs darbojas WDS tilta režīmā
TP-Link maršrutētāji ir piemērs, kur WDS bezvadu savienojuma funkcija ir apvienota vienā iestatījumā ar atkārtotāja (atkārtotāja) režīmu. Tas var radīt neskaidrības.
Tīrākā veidā tie atšķiras ar to, ka, izmantojot maršrutētāju kā tikai wifi atkārtotāju, tas tikai pagarinās esošo signālu. Jūs redzēsiet vienu tīklu savos tālruņos un klēpjdatoros visur uztveršanas zonā, it kā darbotos tikai viens maršrutētājs, tikai ļoti jaudīgs.
WDS tilts nozīmē, ka otrais maršrutētājs pārsūtīs arī savu bezvadu tīklu, kuram būs savs SSID un attiecīgi sava parole no tā.Tajā pašā laikā šie tīkli nekādā veidā nebūs savstarpēji savienoti, izņemot kopējo internetu. Varat skatīt divus savienojumus vienlaikus no tālruņa vai datora un atlasīt jebkuru no tiem, lai piekļūtu internetam. Bet, lai strādātu ar vietējo tīklu, jums jāpievienojas tieši tam, kuram ir pievienotas visas pārējās ierīces.
Turklāt tilta-WDS režīmā TP-Link spēj pārsūtīt internetu uz ierīci bez WiFi atbalsta, tas ir, darbojas klienta režīmā.
Citos modeļos WDS, WISP un Repeater (Extender) ir sadalīti dažādās izvēlnes sadaļās.
Kur novietot atkārtotāju
Kā jau minēts, atkārtotājs tikai atkārto, pārsūta saņemto signālu, bet neuzlabo to. Tādēļ jums ir jānovieto atkārtotājs vai maršrutētājs atkārtotāja režīmā stabilā uztveršanas zonā. Ja novietosiet to vietā, kur signāls jau ir vājš, interneta kvalitāte būs slikta.
Piemēram, jūsu dzīvoklī maršrutētājs atrodas pie ārdurvīm, stabilas uzņemšanas zonā - virtuve, gaitenis un pirmā istaba. Otrā istaba un lodžija atrodas vājās uztveršanas zonā, jo tās atrodas vistālāk. Šajā gadījumā atkārtotājs jānovieto pēc iespējas tuvāk otrajai telpai, bet vienmēr stabilas uztveršanas zonā. Piemēram, pirmajā istabā. Ja instalējat to tieši otrajā telpā, jūs redzēsiet, ka Wi-Fi signāls ir 100%, tomēr internets joprojām darbosies slikti.
Šeit ir aprakstītas lietojumprogrammas, ar kurām var apskatīt Wi-Fi signāla līmeni dažādos dzīvokļa punktos.
Visbeidzot, ir vērts atzīmēt, ka rūpēties par maršrutētāja iestatīšanu un izmantošanu kā atkārtotāju ir jēga, ja jūsu rīcībā jau ir papildu maršrutētājs.Ja rodas jautājums par jaunas ierīces iegādi, tad pareizāk būtu retranslatoru iegādāties atsevišķi.
Ierīces ieslēgšana un pievienošana
Tipisks atkārtotājs tiek pievienots kontaktligzdai. Strāvas indikatoram vajadzētu iedegties. Savienojums ar datoru tiek izveidots pa gaisu, taču ierīces iestatīšanai nepieciešams vadu savienojums. Šeit var būt divas iespējas:
- savienojums caur LAN kabeli tieši ar maršrutētāju. Šī metode paredz, ka pats atkārtotājs uzņems visus nepieciešamos parametrus un sāks izplatīt Wi-Fi.
- atkārtotāja pievienošana datoram/klēpjdatoram un manuāla konfigurēšana.
Dažiem modeļiem ir barošanas poga, kas jums būs jānospiež
Lūdzu, ņemiet vērā, ka, izmantojot atkārtotāju, varat izplatīt internetu pa vadu klēpjdatoram vai citai ierīcei, kas nav aprīkota ar Wi-Fi moduli.
Kā pieslēgt pastiprinātāju?
Mūsdienu atkārtotājs ir maza ierīce, kas tiek pievienota kontaktligzdai un pastiprina maršrutētāja signālu. Komplektā, kā likums, ietilpst pats WiFi atkārtotājs, RJ-45 kabelis un adapteris. Jābūt arī norādījumiem ar instrukcijām, kā pareizi konfigurēt WiFi atkārtotāju. Visbiežāk informācija tiek sniegta angļu vai citā valodā, kas lietotājam rada vairākas grūtības.

Retranslators palielina pārklājuma zonu, pastiprinot signālu, taču vispirms tas ir jāinstalē un "piesiet" pie maršrutētāja. WiFi atkārtotāja pievienošana neprasa īpašas zināšanas un aizņem dažas minūtes. Algoritms ir šāds:
- uzstādiet ierīci kontaktligzdā pie datora vai klēpjdatora (horizontāli vai vertikāli);
- ņemiet vērā, ka, ieslēdzot to pirmo reizi, iedegas indikators, kas signalizē par strāvas padevi;
- pagaidiet kādu laiku, līdz ierīce "iesildēs";
- pievienojiet pastiprinātāju maršrutētājam.
Tas pabeidz sākotnējās darbības. Lai iegūtu papildinformāciju par to, kā iestatīt Wi-Fi atkārtotāju, mēs apsvērsim tālāk sniegtos norādījumus par divām iespējām - ja ir vai nav WPS poga.
Kāpēc atspējot WPS
Neskatoties uz daudzām priekšrocībām neinformētiem īpašniekiem, WPS ievērojami samazina bezvadu tīkla drošības pakāpi. Jebkurš iebrucējs var uzlauzt lokālo Wi-Fi tīklu, kas pavērs piekļuvi personālajam datoram, personiskajai informācijai un informācijai par lietotāja maksājumu kartēm. Lai šodien ieviestu uzlaušanu, globālajā tīklā varat atrast daudz programmu. Izmantojot lielo WPS (Wi-Fi Protected Setup) ievainojamību, jebkurš iesācējs hakeris var lejupielādēt uzlaušanas programmu un iegūt netraucētu piekļuvi izvēlētajam tīklam. Tas norāda uz nepieciešamību atspējot potenciāli bīstamu funkciju, kas samazina Wi-Fi pārklājuma drošību.
Noderīgi padomi
Ir arī citi veidi, kā pastiprināt signālu. Varbūt tas ir ar klēpjdatora iestatījumu palīdzību vai improvizētu līdzekļu izmantošanu, antenas pašražošanu. Ir patiešām iespējams iegūt maršrutētāju bez antenas, ja ievērojat vienkāršus noteikumus:
- Uzstādiet to augstu.
- Nenovietojiet plakanu metāla priekšmetu tuvumā.
- Izvairieties no radio traucējumiem.
Uztvērēja iestatīšana klēpjdatorā vai datorā
Tikai daži cilvēki domāja par to, kā izmantot Wi-Fi uztveršanas signāla pastiprināšanu personīgajā klēpjdatorā un vai tas vispār ir iespējams. Neviens nepamanīts problēmas risinājums bieži vien slēpjas virspusē. Bieži lietotāji pārslēdz klēpjdatoru enerģijas taupīšanas režīmā, lai taupītu akumulatora darbības laiku.Mājās tas ir bezjēdzīgi, jo jebkurā laikā ir viegli pieslēgt dižskābardi elektrotīklam, taču wi-fi tīkli no tā ievērojami “zaudē”, tāpēc signāls ir vājš. Lai to nostiprinātu, vienkārši mainiet jaudas iestatījumus: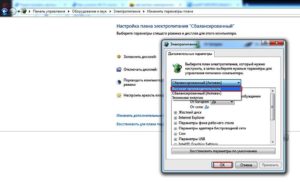
- Atveriet "Vadības panelis".
- Dodieties uz sadaļu "Elektriskā vadība".
- Izvēlieties "Augsta veiktspēja".
Pašdarinātas antenas
Daudzi cilvēki zina, kā ar savām rokām nedaudz palielināt Wi-Fi maršrutētāja signālu, neizmantojot standarta līdzekļus. Skaidrs, ka metodes darbojas. Ierīces diapazona palielināšana ir iespējama, pateicoties oriģinālo Wi-Fi retranslatoru atkārtotāju izgatavošanai ar savām rokām. Šim nolūkam nekas īpašs nav nepieciešams: ražošanas shēma ir diezgan vienkārša. Jāpaņem folijas gabals vai jāizgriež tukša skārda kārba, jāpiešķir tiem izliekta forma un jāuzstāda aiz rūtera, vēlams pie sienas, mākslīgi radot virziena vilni. Samazinot leņķi, viļņi atlec no improvizētās antenas virsmas, signāls tiek nedaudz pastiprināts.
Maršrutētāja nomaiņa
Faktiski pēc tam problēmas tiek izslēgtas, ja lietotāji neietaupa uz pirkumiem, pretējā gadījumā viņiem atkal būs jāmeklē iemesls no ārpuses vai jāiesaistās “rokdarbos”. Labāk ir iegādāties modernu Wi-Fi maršrutētāju, kas atbalsta darbību 5 GHz frekvencē, tad jūs varat aizmirst par vāju signālu uz visiem laikiem.
Ieteikumi
Ir daži vispārīgi padomi par maršrutētāja iestatīšanu dažādos režīmos, tostarp atkārtotāja režīmā:
Sadaļā Bezvadu drošība - "Drošība" iestatiet maksimālo aizsardzības līmeni, tas ir, WPA2.
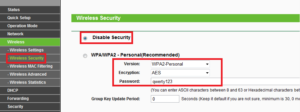
- Pēc pirmās pieteikšanās maršrutētājā ir obligāti jāmaina parole, lai piekļūtu pašas ierīces iestatījumiem.Neļaujiet uzbrucējam personiskiem nolūkiem izmantot kāda cita tīkla ierīci.
- Parole tiek izveidota, pamatojoties uz šādām vienkāršām prasībām: minimālais garums ir 8 rakstzīmes; vismaz viens cipars - 1,2,3; viens lielais burts - D, F, G; jebkura īpašā rakstzīme - $, *, +. Pati parole nedrīkst saturēt nekādu personisku informāciju par lietotāju.
- Ja iespējams, labāk ir izmantot atsevišķu ierīci, kas veic atkārtotāja funkcijas. Diemžēl tas ne vienmēr ir ērti, katrs lietotājs nosaka sev ērtāko variantu.
Wi-Fi signālu pastiprinātāji
Ir vismaz daži veidi, kā padarīt Wi-Fi signālu spēcīgāku. Vienkāršākā iespēja ir iegādāties gatavu pastiprinātāju. Šāda ierīce var pārraidīt signālu caur dzelzsbetona konstrukcijām un attālumā līdz 200 metriem. Atklātā kosmosā šādi pastiprinātāji pārraida signālu 2 kilometru attālumā. Turklāt šādas ierīces var uztvert signālu lielos attālumos. Uzstādot vienu mājās (uz jumta), jūs varat noķert līdz pat divdesmit tīkliem, un daži no tiem var būt pat bez parolēm. Rezultātā Wi-Fi signāla pastiprinātājs ļaus izveidot savienojumu ar bezmaksas internetu. Šī tēma tiek aktīvi apspriesta. Patiešām, daži lietotāji, kuru Wi-Fi pat nesasniedz durvis, noņem paroli un padara savu tīklu pieejamu šādiem uztvērējiem.
Ķīniešu atkārtotāju pievienošana
Daudzi lietotāji pērk ķīniešu pastiprinātājus, lai ietaupītu naudu. Tas rada jautājumu par to, kā iestatīt WiFi atkārtotāju no Ķīnas, lai tas darbotos pareizi. Apsveriet savienojuma principu, izmantojot standarta pastiprinātāja piemēru.

Lai izveidotu savienojumu, veiciet šīs darbības:
- Pievienojiet izstrādājumu strāvas kontaktligzdai un gaidiet, līdz iedegas darbības indikators. Centieties turēt ierīci pēc iespējas tuvāk datoram.
- Pagaidiet, līdz iedegas indikators, ja ierīce izveido savienojumu, izmantojot WiFi. Pretējā gadījumā pievienojiet to ar vadu.
- Iestatot WiFi atkārtotāju no Ķīnas, pēdējam jāatrodas jūsu bezvadu mājas tīkla darbības zonā. Noklikšķiniet uz ikonas un atlasiet Savienot.
- Tiklīdz parādās informācija par jauno maršrutētāju, noklikšķiniet uz saites, lai izveidotu savienojumu ar tīklu.
Pēc tam internets izslēgsies, un datora teknē parādīsies zīme, kas norāda uz veiksmīgu pastiprinātāja savienojumu.
Tagad jūs varat konfigurēt ķīniešu WiFi atkārtotāju. Lai to izdarītu, veiciet tālāk norādītās darbības.
- Ievadiet pārlūkprogrammu un adreses joslā ierakstiet pastiprinātāja IP, kas norādīts uz pašas ierīces vai instrukcijās. Parasti jums ir jānorāda 192.168.10.1.
- Ievadiet autorizācijas datus, lai ieietu vadības panelī. Visbiežāk administrators ir jānorāda divreiz.
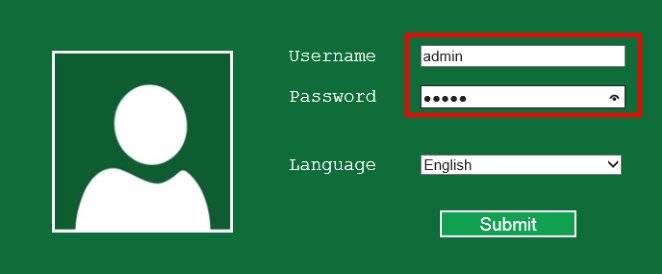
Parādītajā izvēlnē kolonnā Bezvadu atkārtotāja režīms iestatiet savienojuma režīmu. Atlasiet Atkārtotāja režīms vai AP režīms attiecīgi WiFi vai vadu savienojumam.
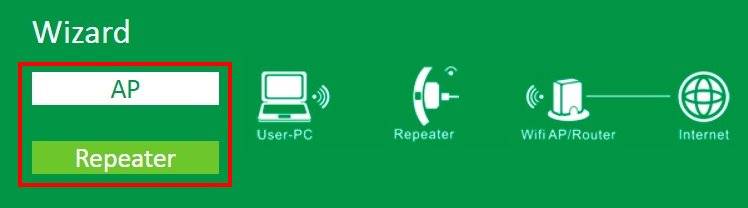
Atrodiet savu tīklu no vairākām ieteiktajām opcijām, pēc tam noklikšķiniet uz tā un apstipriniet savu izvēli ar pogu Lietot. Ja sistēma pieprasa, ievadiet paroli.
Ja nepieciešamais tīkls nav pieejams, noklikšķiniet uz pogas Atjaunināt.
Ja Ķīnas WiFi atkārtotāja iestatīšana bija veiksmīga, tiek parādīts atbilstošs ziņojums par savienojumu. Interfeiss vairs nav vajadzīgs, un to var aizvērt. Tas palielina signāla līmeni.
Iepriekš apspriestie norādījumi attiecas uz situāciju, kad WiFi atkārtotājs ir jākonfigurē no nulles. Situācija kļūst sarežģītāka, ja atkārtotājam jau ir veikti iestatījumi un nav iespējams iekļūt saskarnē. Šajā gadījumā jums ir jākonfigurē dators. Priekš šī:
- Ieslēdziet pastiprinātāju un pievienojiet to datoram ar kabeli.
- Pierakstieties Tīkla un koplietošanas centrā un dodieties uz sadaļu Mainīt adaptera iestatījumus.
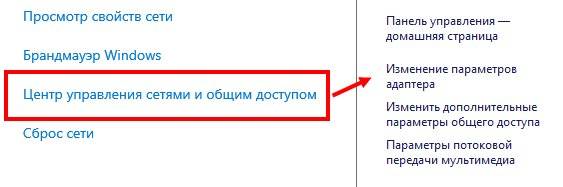
Ar peles kreiso taustiņu noklikšķiniet uz vietējā tīkla ikonas un dodieties uz sadaļu Rekvizīti.
Jaunajā logā atlasiet TCP/IPv4 un tā iestatījumus.

Noklikšķiniet uz izvēles rūtiņas “Izmantot šādu IP” un ievadiet šādus datus - attiecīgi 192.168.1.111, 255.255.255.0 un 192.168.10.1 IP, maskai un vārtejai.
Pēc iestatījumu saglabāšanas varat pieteikties WiFi atkārtotājā un normāli izmantot tīklu.
Wi-Fi signāla pastiprinātāju izgatavošana ar savām rokām
Mūsdienās ir milzīgs Wi-Fi pastiprināšanas iekārtu tirgus, taču kāpēc tērēt naudu, ja ierīci mājās var uzbūvēt par mazāku naudu vai varbūt pat neko?
Lai izgatavotu šādu pastiprinošu antenu, jāņem koaksiālais kabelis, neliela alumīnija loksne, plastmasas pusdienu kastīte, stieple un lodāmurs.
- No esošās stieples izgatavojam divus rombus, kuriem katrai pusei jābūt 31 mm garai un vienam no katra romba stūriem jābūt pielodētam.
- Pēc tam, kad rombi ir gatavi, to augšējos galus pielodējam kopā, lai iegūtu apgrieztu (apgrieztu) trīsstūri.
- Mēs pielodējam nelielu stieples gabalu 5 mm garumā abos apakšējos galos.
- Augšējā lodēšanas vietā pievienojam koaksiālā kabeļa vara serdi, bet apakšā - metāla pinumu.Jāatceras, ka slikti laikapstākļi un nokrišņi var ļoti ietekmēt antenas darbību, tāpēc ierīci ievietojam noslēgtā plastmasas pusdienu kastītē.
Lai uzlabotu signāla stiprumu un tā virziena īpašības, varat papildus izgatavot atstarojošu folijas ekrānu.
Ir daudz dažādu iemeslu, kāpēc planšetdators vai klēpjdators labi neuztver Wi-Fi signālu. Pilnīgi iespējams, ka iemesls slēpjas pašā klēpjdatorā, kas izmanto vāju antenu, kas neļauj pilnībā izmantot internetu, taču visbiežāk problēma ir pašā maršrutētājā. To ir viegli pārbaudīt, jo, ja gan tālrunis, gan planšetdators un klēpjdators mājā slikti uztver signālu, tad visa problēma ir raidītājā. Un vispār lēti maršrutētāji ar vājām antenām bieži nevar “izlauzties cauri” betona sienai. Šajā gadījumā dažreiz nav jēgas brīnīties par vāju signālu. Lai labotu situāciju, jums ir nepieciešams Wi-Fi pastiprinātājs. Jūs varat to pagatavot pats.
Lietojumprogrammas operētājsistēmā Android OS, lai pārvērstu viedtālruni par atkārtotāju
Pašlaik ir pieejamas trīs lietotnes, par kurām ir labas atsauksmes. To apraksts un norādījumi par to, kā no tālruņa izveidot WiFi atkārtotāju, izmantojot atbilstošos iestatījumus, ir sniegti zemāk.
FQRouter
Šī programmatūra ir jālejupielādē kā apk fails, piemēram, no vietnes w3bsit3-dns.com. Šīs rakstīšanas laikā pareizai darbībai bija nepieciešama sistēmas versija virs 4.0, un foruma pavedienā ir arī saraksts ar ierīcēm, kurās lietojumprogramma darbojas bez problēmām. Pēc faila saglabāšanas tālrunī jums ir jāveic dažas vienkāršas darbības:
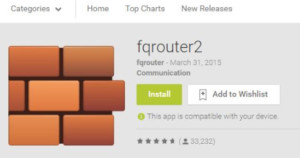
- instalējiet programmu, tādēļ tālruņa iestatījumos, iespējams, būs jāatļauj instalēt programmas no ārējiem avotiem;
- atveriet programmas saskarni, noklikšķinot uz atbilstošās ikonas viedtālruņa darbvirsmā;
- dodieties uz izvēles pogu "WiFi atkārtotājs" un pārvietojiet to pozīcijā "IESLĒGTS";
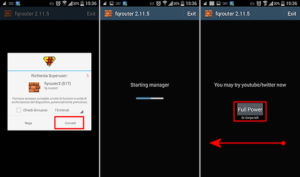
Pēc tam tālrunis pārraidīs tam pieejamo WiFi tīklu.
Svarīgs! Android iebūvētajās funkcijās ir iespēja iespējot tīklāja režīmu. Jāatceras, ka šai un aprakstītajai tehnoloģijai ir pavisam cits darbības princips.
OS pieejamais režīms ļauj izplatīt tikai mobilo internetu.
NetShare
Šī programma, pateicoties kurai Wi-Fi tiek pārraidīts pa tālruni, ir pieejama instalēšanai no Google Play pakalpojumiem, tāpēc, pirmkārt, tā ir jāinstalē, meklēšanas joslā ierakstot “NetShare”, pēc tam rīkojieties šādi:
- atveriet lietojumprogrammu, noklikšķinot uz vajadzīgās ikonas;
- aktivizēt savienojumu, nospiežot radio pogu "START SHARING";
- Interfeisa logā tiks parādīti trīs parametri:
- SSID ir jaunā bezvadu tīkla nosaukums.
- Parole - parole tai.
- IP adrese - tālruņa tīkla adrese, kas darbojas kā maršrutētājs.
- Porta numurs - porta numurs, caur kuru tiek pārsūtīti dati.
Šīs vērtības ir jāizmanto, savienojot klientu un konfigurējot starpniekserveri. Jāatceras, ka pēc tam, kad tālrunis netiek izmantots kā atkārtotājs, starpniekservera izmantošana ierīcē ir jāizslēdz, pretējā gadījumā tas nedarbosies pareizi ar citiem maršrutētājiem.
Net Share (ar atstarpi pareizrakstībā)
Iepriekšējās programmas analogs, kas ievieš WiFi atkārtotāju operētājsistēmai Android, darbojas tieši pēc tāda paša principa.
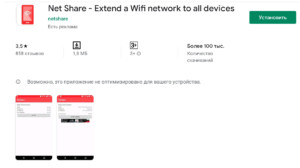
Atšķirība: tai ir maksas funkcionalitāte, bezmaksas versijā tas izplata internetu 10 minūtes, pēc tam klientam ir nepieciešams atkārtoti izveidot savienojumu.Lietošanas motivācija ir tāda, ka šai lietojumprogrammai ir lielāks atbalstīto ierīču saraksts.
Vispārējā iestatīšanas shēma
Tātad, galvenais ir savienot abas ierīces ar vienu un to pašu WI-FI tīklu. Maršrutētāja iestatīšana signāla atkārtotāja režīmā dažādu ražotāju modeļiem atšķirsies. Bet ir vispārīga aptuvenā konfigurācijas shēma.
Video norādījumus par atkārtotāja režīma iestatīšanu TP-LINK maršrutētājā skatiet šajā videoklipā:
Signāla paplašināšanas shēma ir dota, izmantojot TP-LINK maršrutētāja piemēru, jo tajā ir visi visizplatītākie parametri maršrutētāja iestatīšanai atkārtotāja režīmā.
- Mēs ieejam maršrutētāja iestatījumu tīmekļa saskarnē, kas izplatīs signālu. Lai to izdarītu, pārlūkprogrammas adreses joslā ievadiet IP adresi, kas norādīta uz ierīces uzlīmes.
- Parādītajos logos ievadiet pieteikumvārdu un paroli, ko var atrast ierīces dokumentācijā vai arī uz uzlīmes (tā atrodas uz modema korpusa). Visbiežāk vārds "admin" tiek izmantots kā pieteikšanās un parole.
- Mēs ejam uz sadaļu “Bezvadu režīms” (to var saukt par “Bezvadu tīkls”, “Bezvadu”), iestatām parametru rindā “Kanāls” (jebkura digitālā vērtība), atcerieties ievadīto numuru.
- Datoram pievienojam maršrutētāju, kas darbosies kā retranslators. Līdzīgi mēs pārejam uz tīmekļa saskarni.
- Sadaļā "Bezvadu režīms" atzīmējiet izvēles rūtiņu blakus parametram "WDS režīms" (var saukt par "Repeater Mode", "Universal Repeater"). Noklikšķiniet uz "Aptauja" un atlasiet savu tīklu.
- Laukā "Kanāls" ievadiet skaitlisko vērtību, kas tika ievadīta izplatīšanas maršrutētājā (līdzīgi kā 3. punktā).
- Pēc savienojuma izveides ar vēlamo WI-FI tīklu ievadiet paroli, lai piekļūtu tam, ja nepieciešams, norādiet šifrēšanas veidu.
- Saglabājiet izmaiņas, pagaidiet, līdz savienojuma process ir pabeigts. Abas ierīces pēc visu iestatījumu pabeigšanas ir labāk atsāknēt.
Papildu iestatījumi
Ja vēlaties, lai TP-Link izplatītu tīklu ar citu nosaukumu un paroli, vienkārši mainiet šos iestatījumus sadaļā "Bezvadu režīms" - "Papildu tīkls". Tur varat mainīt paplašinātā tīkla nosaukumu (SSID), paroli un saglabāt iestatījumus. Es neiesaku mainīt paplašinātā tīkla aizsardzību (atstājiet WPA-PSK / WPA2-PSK).
Runājot par IP un DHCP servera iestatījumiem, pēc maršrutētāja pārslēgšanas režīmā “Wi-Fi Signal Booster”, LAN tīkla iestatījumos automātiski tiek iestatīts darbības režīms “Smart IP (DHCP)”.
Šajā režīmā TP-Link automātiski konfigurē nepieciešamos parametrus. Šajā gadījumā DHCP serveris ir atspējots, un galvenais maršrutētājs izdod IP adreses. Tā tam vajadzētu būt, izmantojot maršrutētāju kā atkārtotāju.
Svarīgs punkts: savienojot ierīces ar maršrutētāja LAN portu, internets darbosies. Tas nozīmē, ka šajā režīmā maršrutētāju var izmantot arī kā adapteri (Wi-Fi uztvērēju) vadu ierīcēm (personālajiem datoriem, televizoriem, televizora pierīcēm utt.). Tā kā šajos maršrutētājos nav atsevišķa “Adaptera” režīma (varbūt vēl ne).